
Antes de iniciar o tutorial, devido recentes mudanças na internet, será importante verificar se sua conexão não é CGNAT.
Quando a internet foi lançada em 1983, o modelo de protocolo de comunicação usado foi o IPV4, que tinha a capacidade de fornecer até 4.3 bilhões de endereços IP. Hoje estima-se mais de 5.5 bilhões de dispositivos conectados. Ou seja, se todos se conectarem ao mesmo tempo, vão faltar endereços. Para solucionar isso já foi criado o IPV6, e em breve todos os equipamentos, provedores, redes e etc. deverão migrar para esse novo protocolo, que oferece uma quantidade gigante de endereços.
Na internet, você encontra tudo sobre CGNAT, IPV4 e IPV6, mas vamos a aquilo que nos afeta.
Com a falta de endereços IP do protocolo IPV4, que é o que atualmente usamos para jogar online, alguns provedores adotaram o CGNAT, o provedor recebe um endereço público direto da internet e divide para vários clientes, ou seja, toda e qualquer configuração do seu roteador não terá resultado esperado, porque você não está conectado diretamente a internet. Nesse caso a solução seria contatar seu provedor, e ver a possibilidade de ser retirado do CGNAT.
Como saber se minha conexão está em CGNAT?
Para isso você vai precisar acessar o seu modem/roteador e verificar a faixa de IP da WAN, se o IP começar com 100.xxx.xxx.xxx, significa que você está em CGNAT.
Veja o exemplo de CGNAT abaixo:
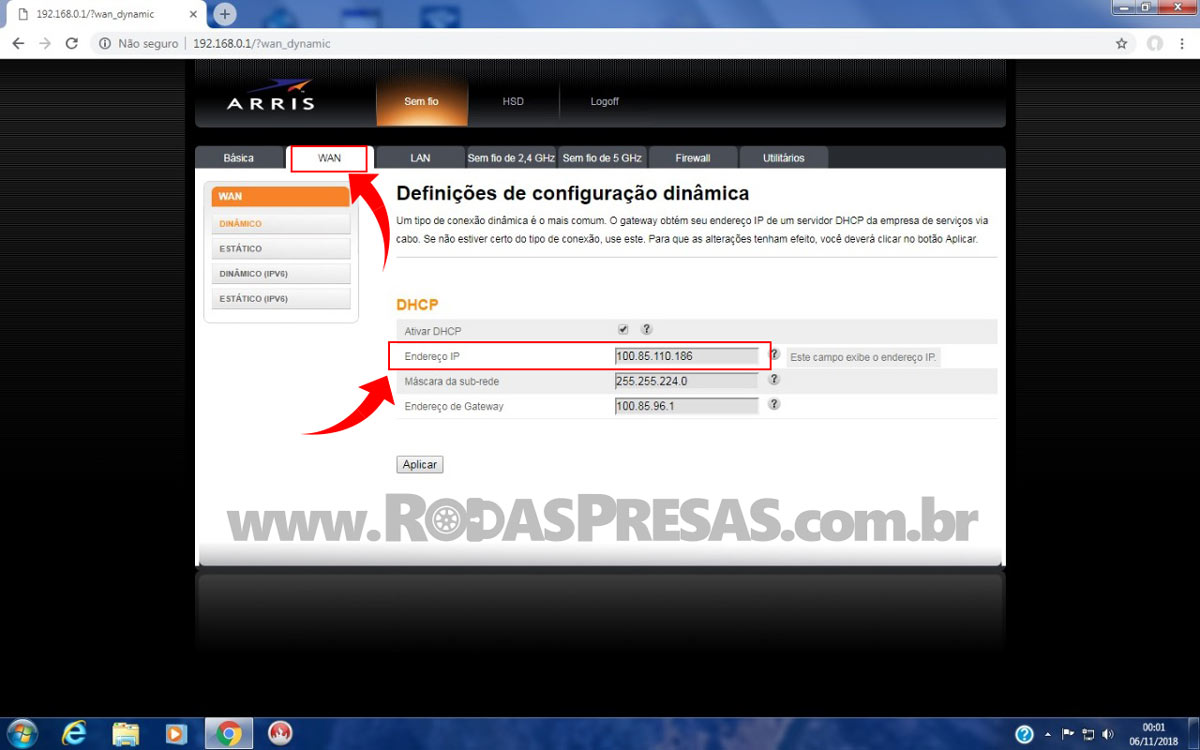
Se o IP da Wan do seu modem/roteador não começar com 100.xxx.xxx.xxx, vá em frente!
Passo 1 – Vá em configurações no seu PS4 e selecione a opção rede.
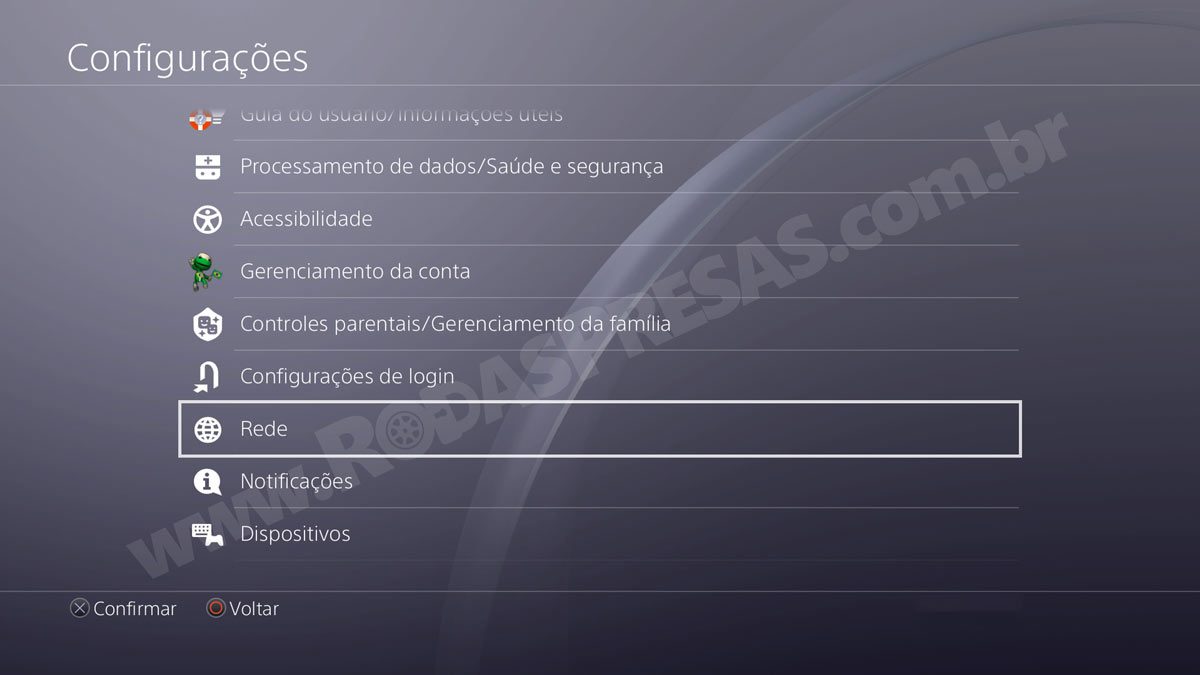
Passo 2 – Selecione exibir status da conexão com a internet e confirmar.
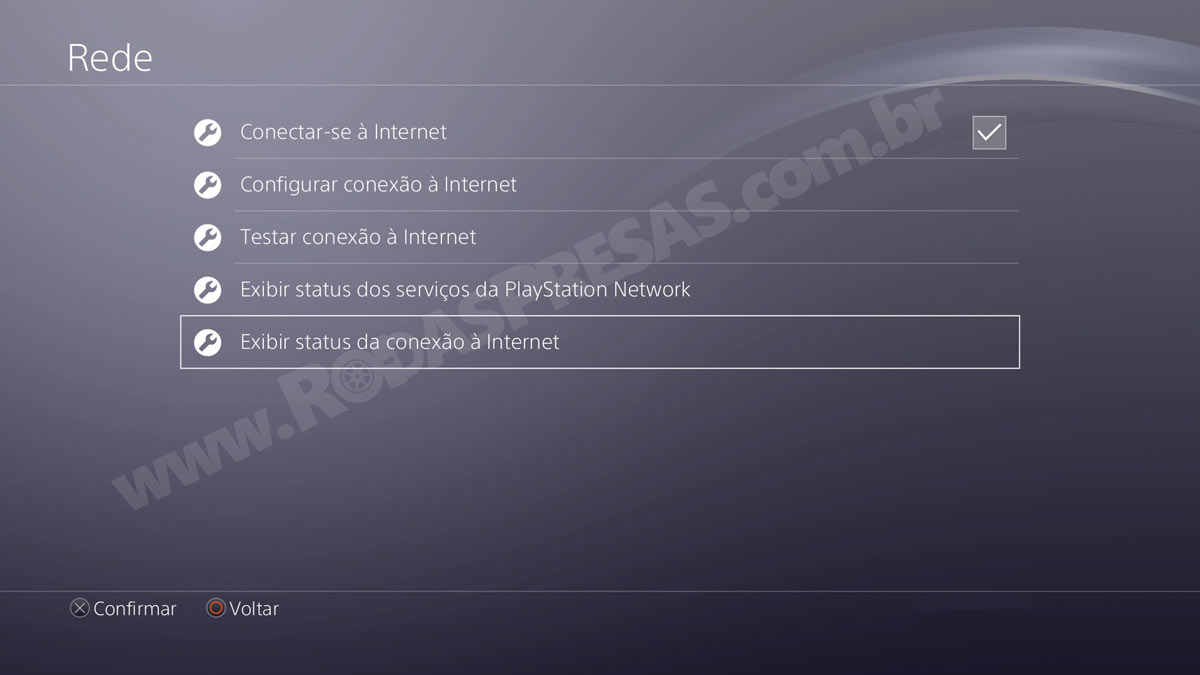
Passo 3 – Tire uma foto ou anote: Endereço IP, mascara de sub-rede e gateway padrão, vamos precisar para a configuração manual.

Passo 4 – Retorne e Selecione Configurar Conexão com a Internet.
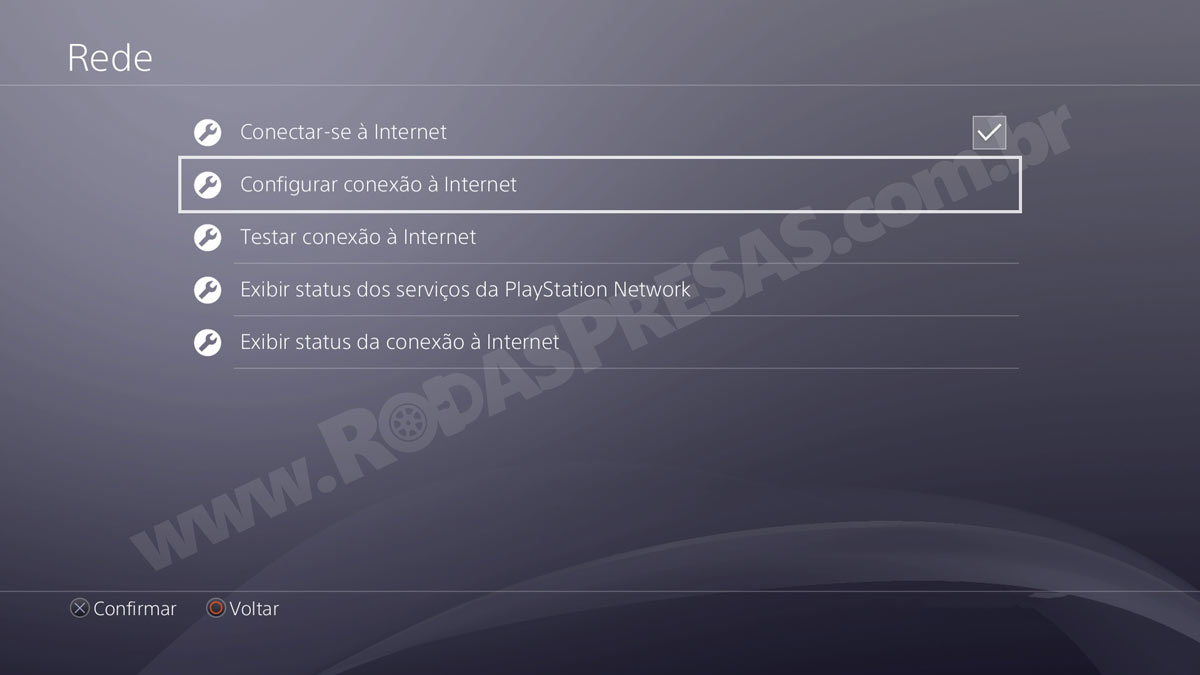
Passo 5 – Recomendável sempre que possível utilizar a conexão por fios, no nosso caso selecionar “ Usar cabo de rede (LAN) ”.
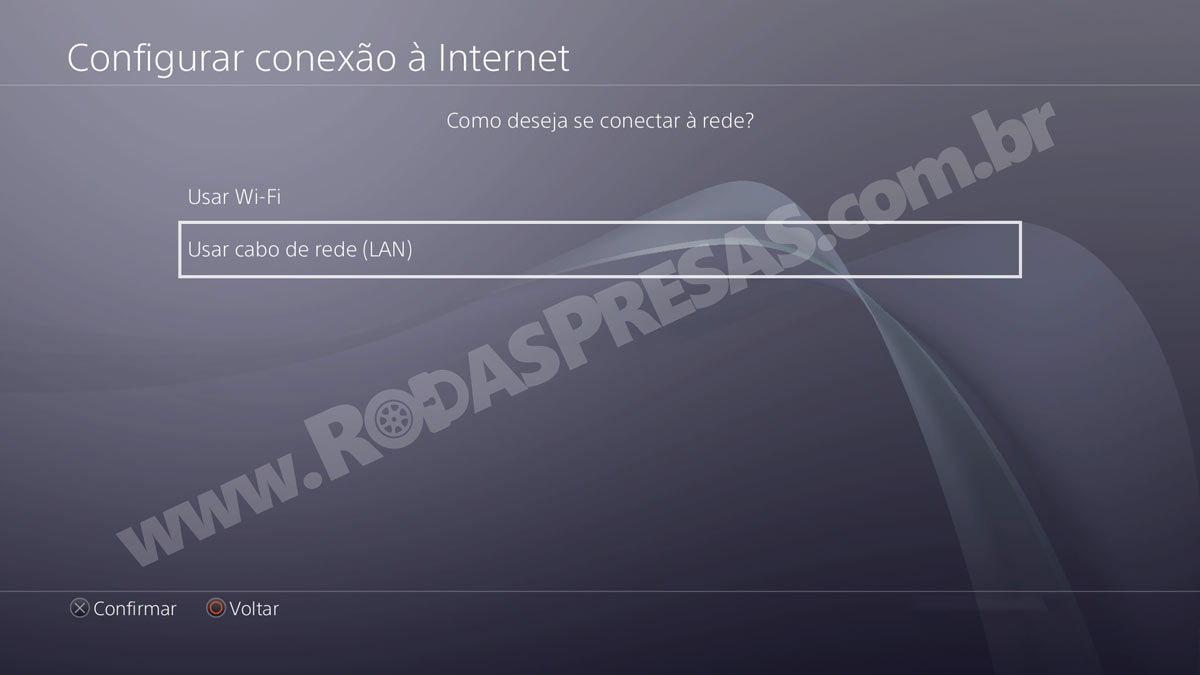
Passo 6 – Selecione a opção personalizar e confirmar.
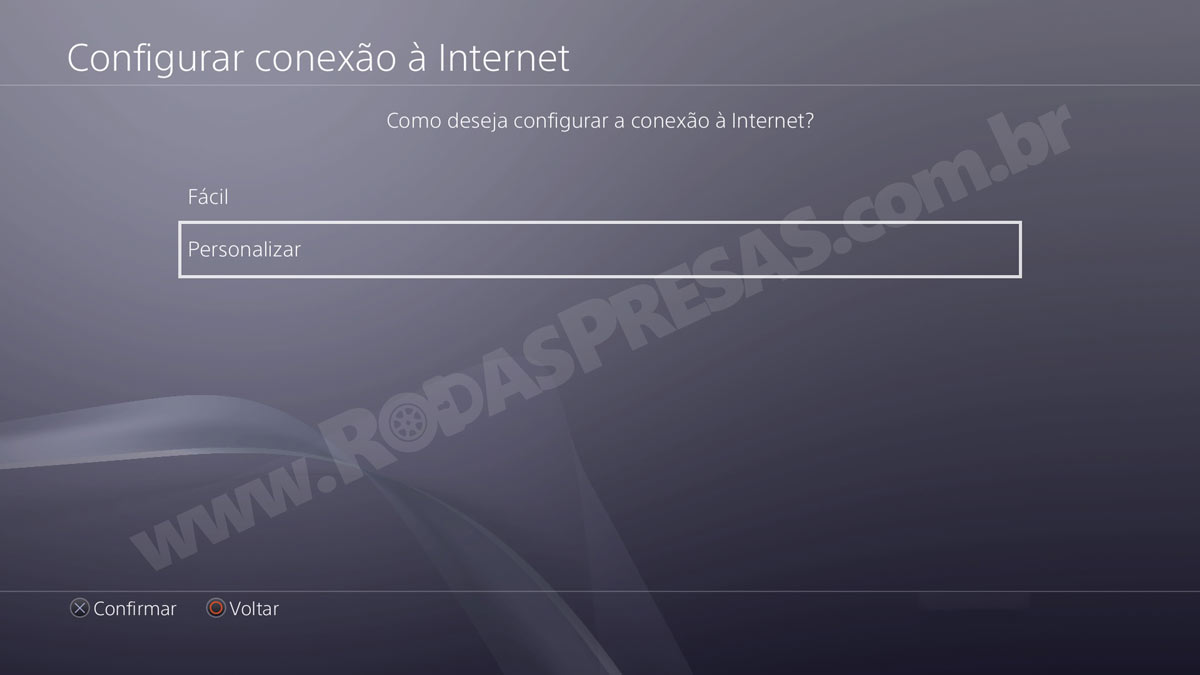
Passo 7 – Selecione a opção Manual e confirmar.
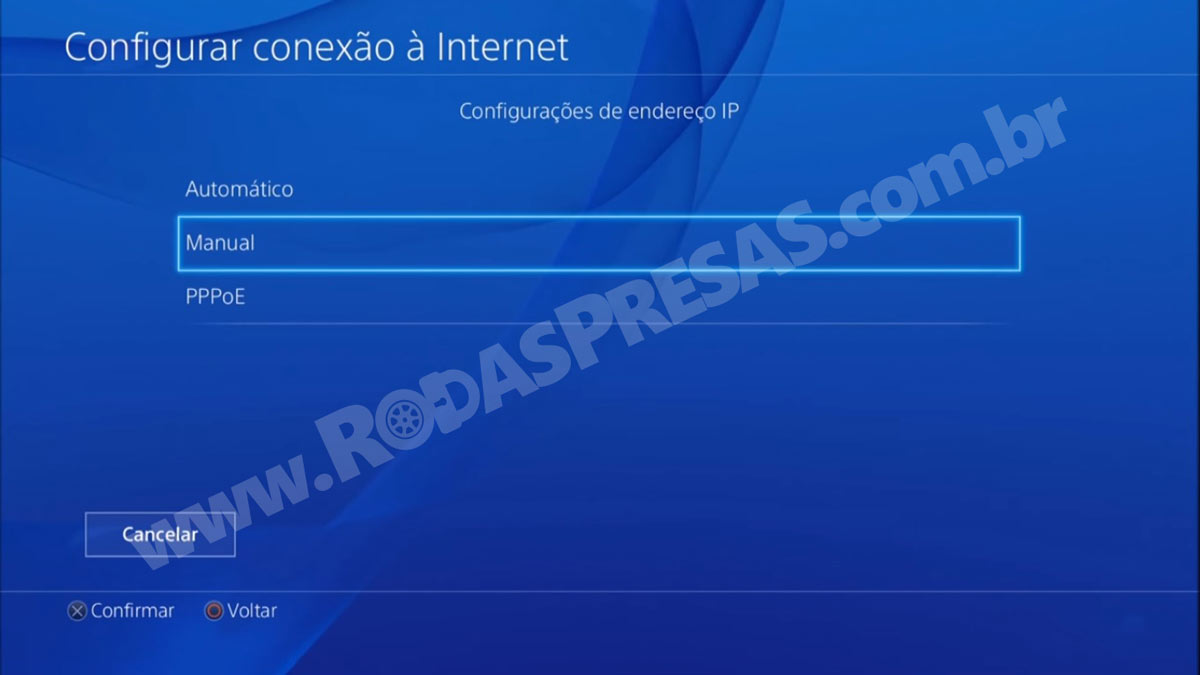
Passo 8 – com os dados fotografados/anotados lá no Passo 3, vamos preencher os campos abaixo.

Endereço IP - vamos manter os 3 primeiros números, que podem variar dependendo do modem/roteador que você usa. No nosso caso foi fornecido automaticamente pelo roteador o IP 192.168.0.12
Para evitar conflito de endereços com os que serão fornecidos automaticamente pelo roteador, devemos alterar o último número, que no nosso caso é 12, para um valor bem acima, no exemplo utilizei 192.168.0.121 – não pode ser um número maior que 253.
Mascara de sub-rede – Preencher como foi anotado, no nosso caso 255.255.255.0
Getaway padrão – Esse IP é do roteador (vamos precisar dele para alterar o DMZ), devemos preencher o endereço que foi anotado, no nosso caso 192.168.0.1
DNS
Se você quiser manter o do seu provedor, basta utilizar o mesmo que está na foto retirada do seu PS4, mas você pode usar outro DNS de sua preferência, no nosso exemplo usamos o DNS do Google.
DNS primário: 8.8.8.8
DNS secundário: 8.8.4.4
Passo 9 – Configuração de MTU, selecione automático e confirmar.

Passo 10 – Servidor de proxy – selecione Não usar, confirmar e estamos prontos.
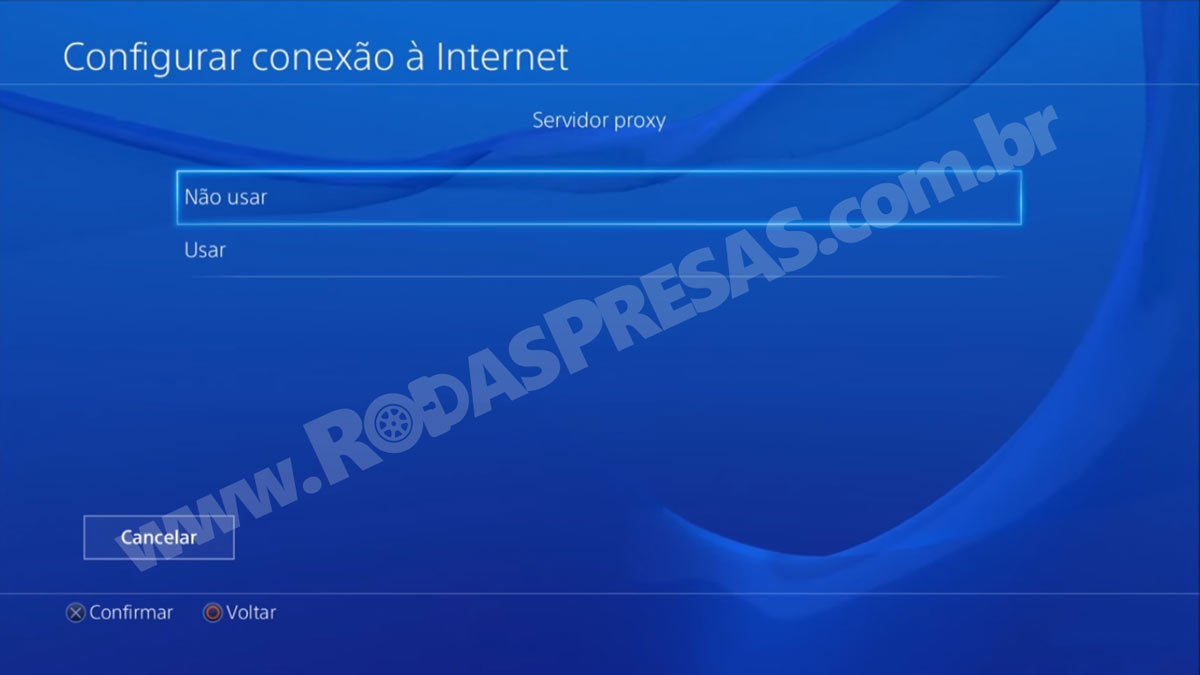
Faça um teste de conexão. Se o resultado for conforme imagem abaixo. Tudo ok.
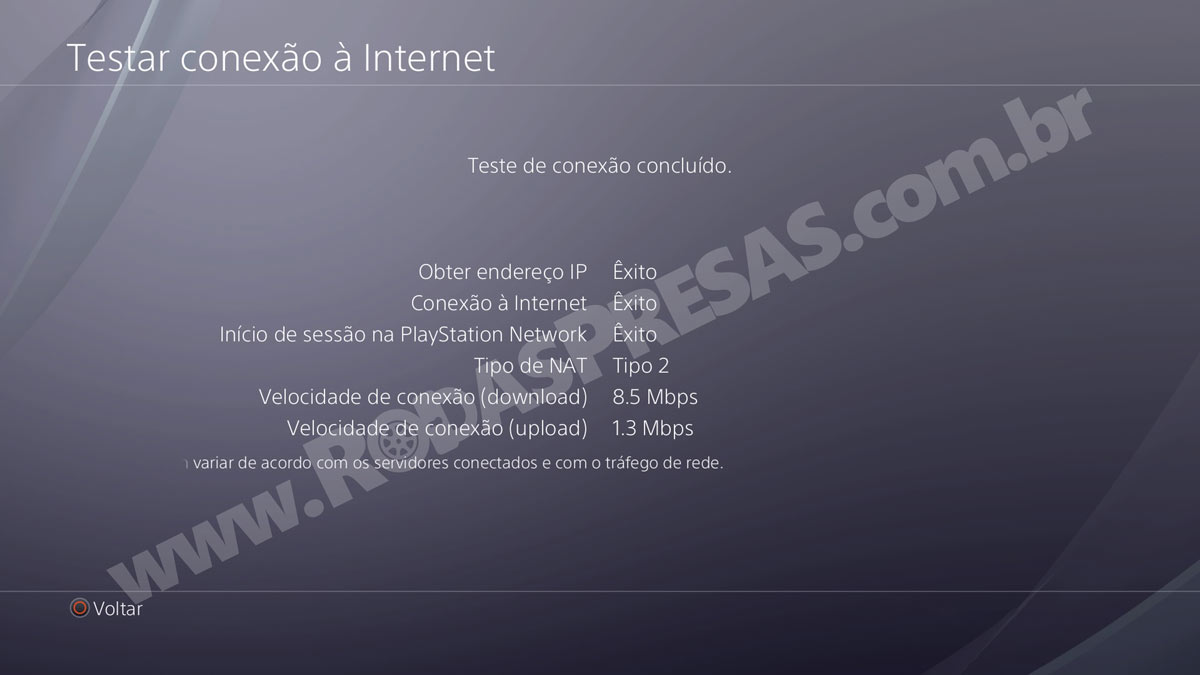
Mas se durante o teste de conexão o resultado for igual a imagem abaixo, com uma legenda informando que "... o roteador usado pode não ser compatível com fragmentação de pacotes..." Significa que o MTU automático não está correto para sua rede. Neste caso devemos encontrar o valor mais adequado.
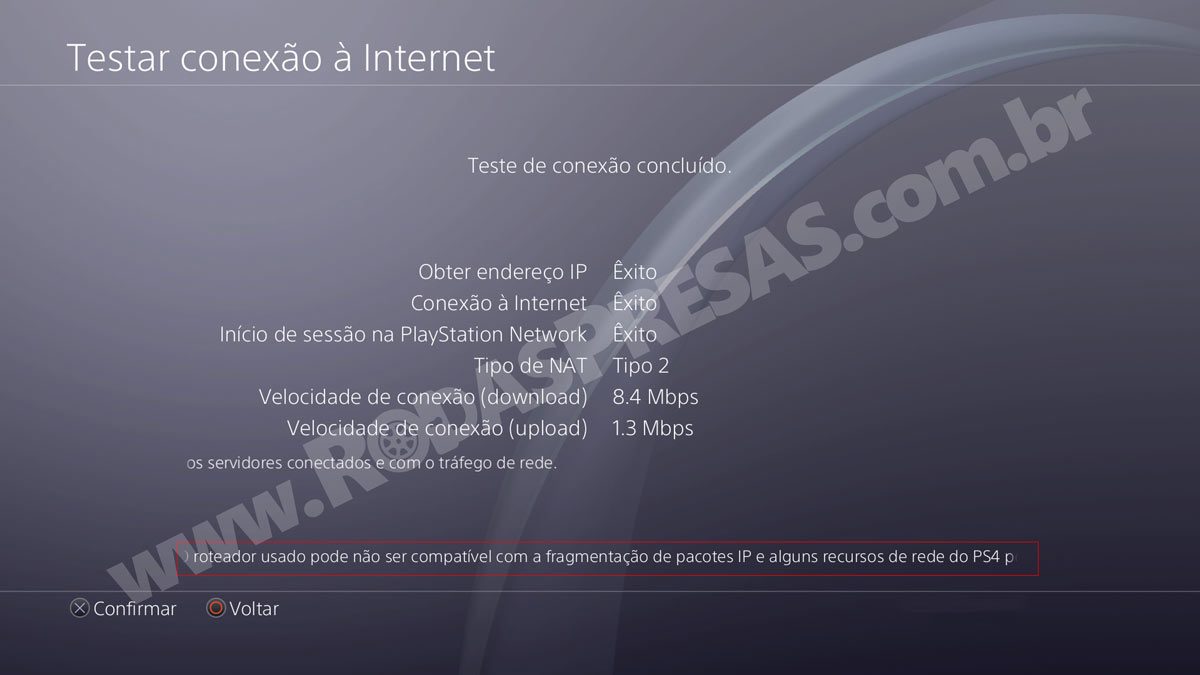
MTU é a Unidade Máxima de Transmissão, refere-se ao tamanho do maior pacote que um protocolo de comunicação pode transmitir. Se estiver mal dimensionado, significa que o conteúdo a ser transmitido sera fragmentado, podendo limitar algumas funcionalidades. A ideia aqui é achar o valor ideal que preencha o pacote, sem a nescessidade de fragmentar.
Para isso, precisaremos de um Computador ou Notebook conectado na mesma rede/roteador, com acesso ao prompt de comando.
Digite cmd na barra de pesquisa conforme imagem abaixo.
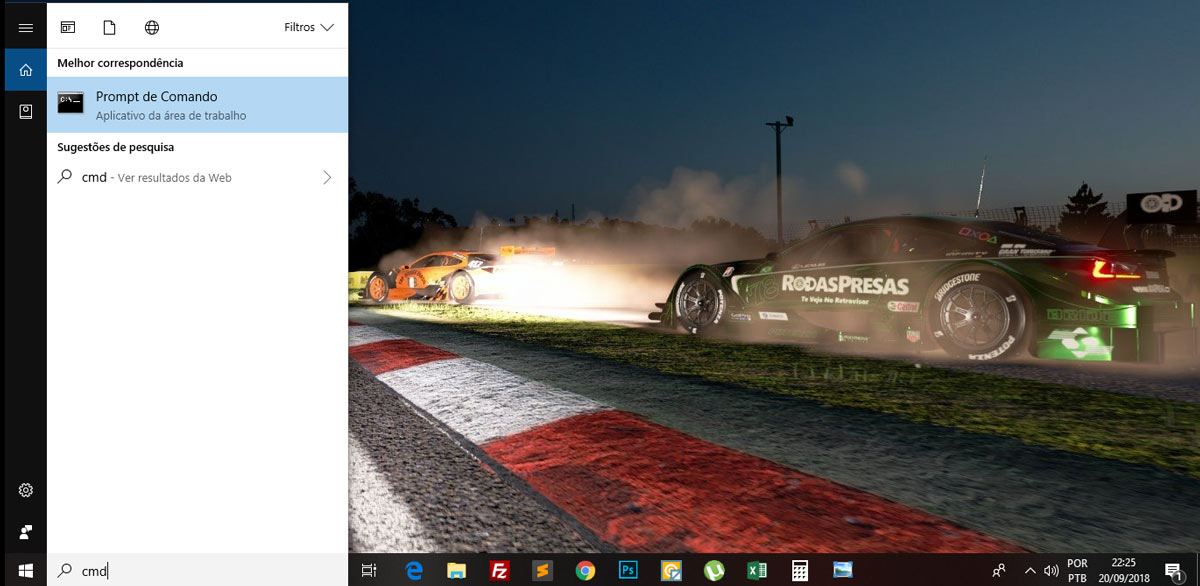
Clique em Prompt de comando. Em seguida copie e cole, ou digite: ping -f -l 1472 google.com.br
O valor 1472 é o MTU, caso apresente mensagem de que o pacote precisa ser fragmentado, diminua o valor de 10 em 10 até parar de apresentar a mensagem. Agora aumente o valor de 1 em 1 até encontrar o valor máximo que não precise de fragmentação. O valor encontrado + 28(valor utilizado pelo protocolo/roteador para comunicação) será o MTU que iremos informar ao PS4.
Veja no exemplo abaixo, o valor que não perdeu pacotes foi 1472 + 28 do protocolo, informaremos ao PS4 um MTU de 1500, que é o máximo permitido.
Só pra ilustrar, veja na imagem abaixo, um teste com 1473, apresenta o aviso de fragmentação.
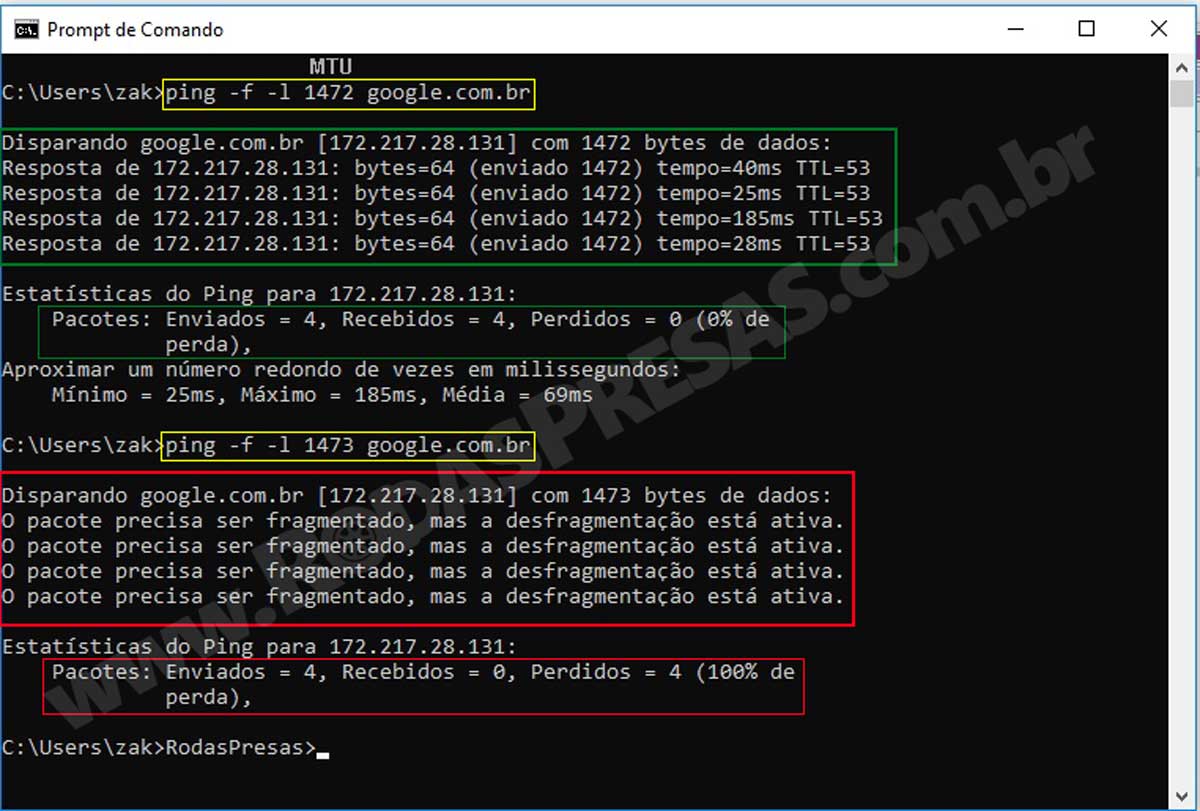
Com o MTU encontrado, refaça desde o Passo 1 até o passo 9, não é necessário digitar todos os dados novamente, só avançar até chegar no MTU, escolher manual e informar o valor, faça um novo teste de conexão e aquela mensagem desagradável deverá desaparecer.
Repita o Passo 1 e Passo 2 e vc poderá conferir os dados que você preencheu.

O endereço do Roteador, é aquele que aparece na tela de Status da conexão de Internet do PS4, com o nome de Gateway padrão.
No nosso caso
Gateway padrão: 192.168.0.1
Abra um navegador de internet da sua preferência em seu PC ou Notebook, desde que esteja conectado no mesmo modem, pode até usar o navegador do PS4 se preferir.
Onde aparece o endereço do site, digite o IP do Gateway padrão. Conforme imagem abaixo.
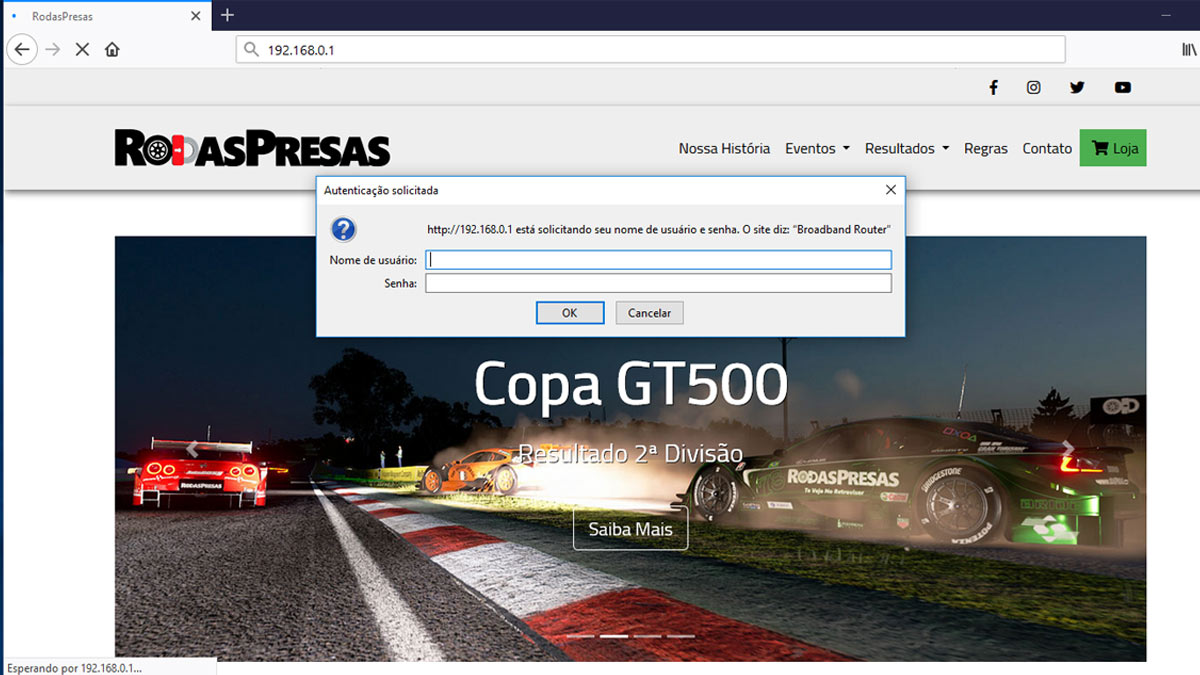
Será solicitado usuario e senha de acesso ao roteador, no meu caso, é um equipamento da NET, eles deixam uma etiqueta com a senha de acesso colada no aparelho. ATENÇÃO não é a senha do wireless.
Obs. Geralmente os modens roteadores TPlink, Dlink, Cisco, 3com, Alcatel e etc., possuem uma senha padrão, pesquise na internet que você encontra.
O site www.abusar.org tem manuais com informações sobre a maioria dos modens. Você pode pedir ao seu provedor de Internet, caso o equipamento seja fornecido pelo mesmo. Após digitar a senha teremos a tela abaixo.
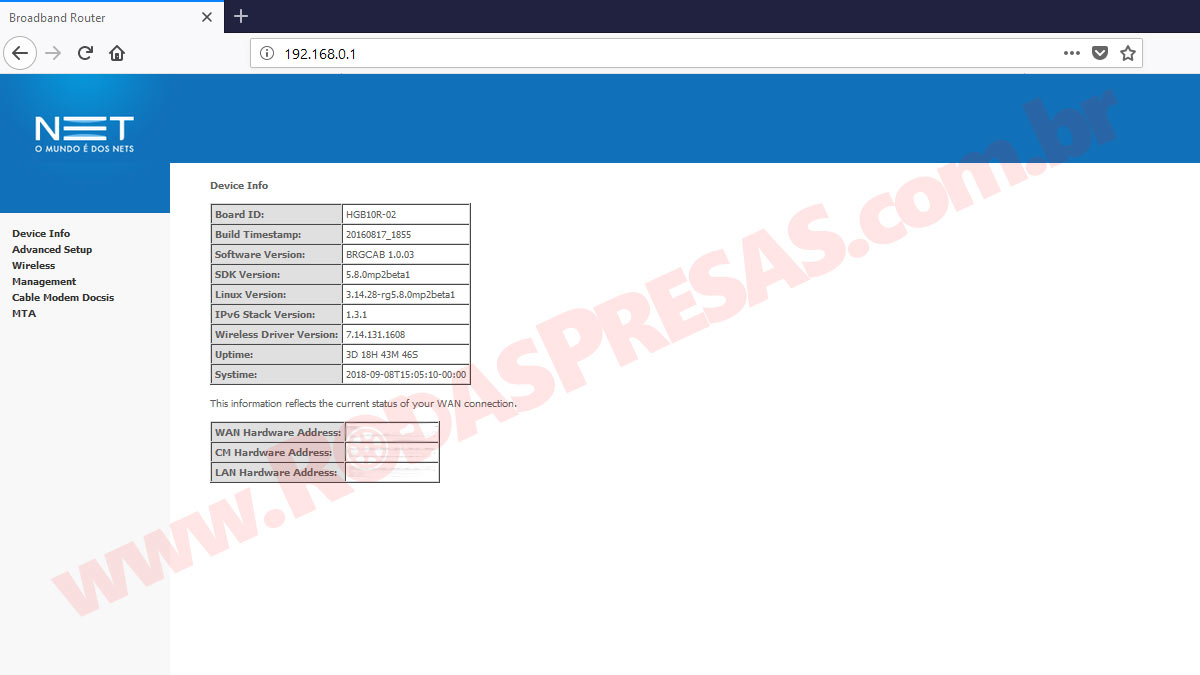
Uma vez dentro do Roteador devemos procurar pelo DMZ, que dependendo do modelo pode estar em IP forwarding, Firewall, NAT, Advanced Setup, Roteamento, encaminhamento e outros.
No nosso exemplo abaixo, está em Advanced Setup, NAT e aparece como DMZ Host. No DMZ host IP vamos colocar o Endereço IP fixo que usamos na configuração manual no PS4, lá no Passo 8, que no nosso caso é 192.168.0.121. Clicar em Save/Apply, para gravar as configurações e pronto.
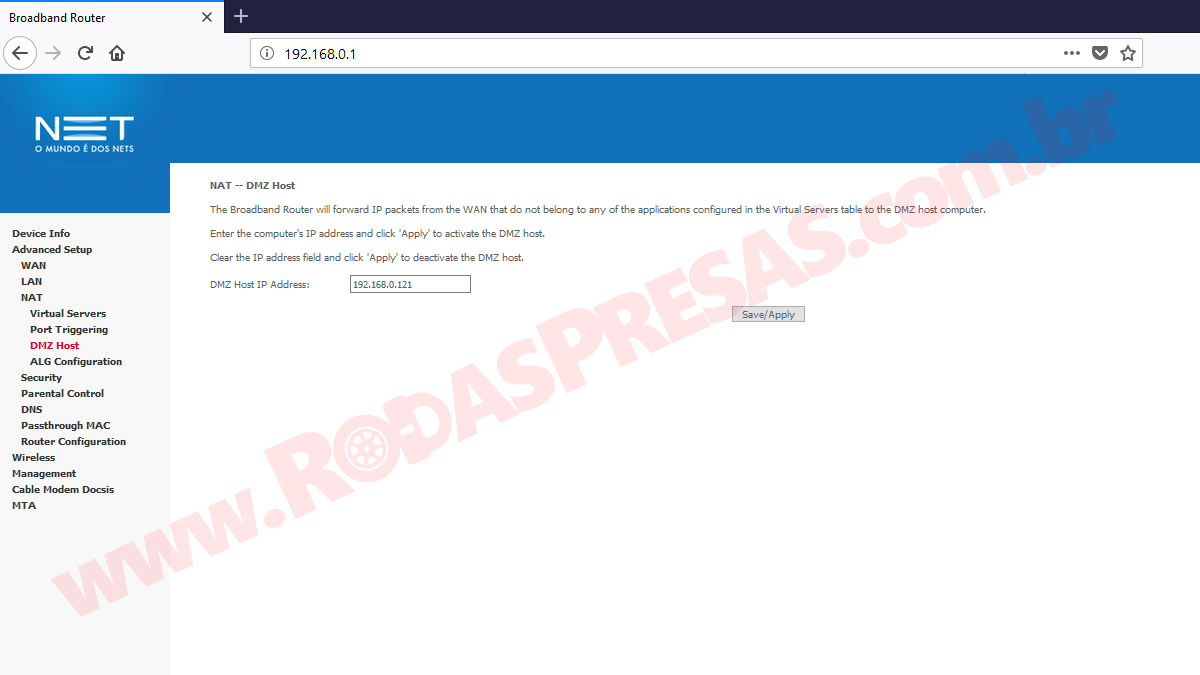
Esperamos ter ajudado.
Equipe RodasPresas.
Te Vejo no Retrovisor!